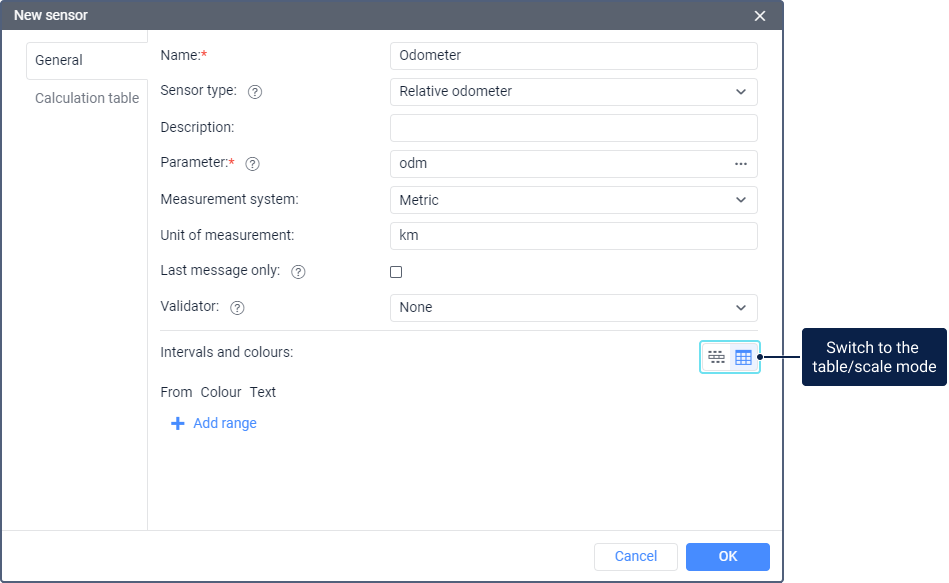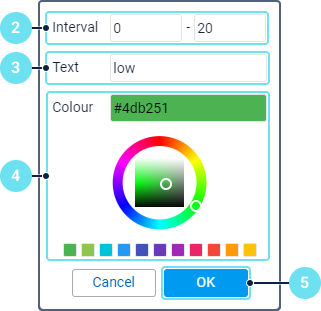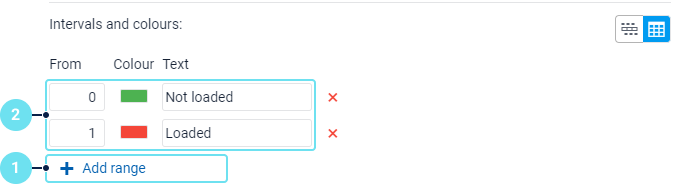The window of sensor properties, which opens when creating, editing, or copying a sensor, consists of the General and Calculation table tabs.
On the General tab, you can specify the name and parameter of the sensor, configure colours for sensor value intervals, and so on. The table below describes in detail the fields available on the tab. The required fields are marked with an asterisk (*).
| Field | Description |
|---|---|
| Name* | The name of the sensor in the system. |
| Sensor type | The sensor type which you can select from the list of available ones. The sensor should correspond to the characteristics of the device used for the unit, otherwise, the calculations may be incorrect. |
| Description | Additional information about the sensor. This information is shown in the sensor table on the Sensors tab in the unit properties. |
| Parameter* | The parameter the values of which are sent by the device and which should be used for the sensor being created. You can select the parameter in the drop-down list or enter it manually. You can specify it in the form of an expression using several parameters in the field. |
| Measurement system | The measurement system in which the sensor values should be received. This field is displayed only for those sensors the measurement units of which differ depending on the selected measurement system. |
| Unit of measurement | The unit of measurement in which the sensor values are displayed in the system: in reports (including the chart legend), jobs, tooltips, and so on. You can edit the units of measurement for some types of sensors. For example, instead of On/Off for digital sensors, you can specify Activated/Deactivated, Laden/Unladen, Open/Closed, and so on. |
| Last message only | The option which, when enabled, allows calculating the sensor value in the unit tooltip and other places only based on the last message. If the last message doesn't contain the required data, N/A is displayed instead of the value. If the option is disabled, the sensor value is calculated based on the last value of the parameter, regardless of how long ago it was received. In this case, the calculation may take up to 1 minute. This option doesn't influence the display of sensor values on the Wialon for Android/iOS application because the application uses data processed in real time. |
| Validator | The sensor which is used to convert the values of the main sensor. After selecting a sensor in the list, in the Validation type field, you should select the operation which should be applied to the values of the main sensor and the validation sensor. |
Intervals and colours
In this section, you can create sensor value intervals, select a colour, and specify a caption for each interval.
If the sensor sends values less than the one specified in the first interval, then these values are considered part of the first interval and are highlighted in its colour.
By default, all the sensors have one infinite interval (from -∞ to +∞) coloured in black.
Creating intervals
The intervals on the tab are displayed in two modes:
- in the scale mode;
- in the table mode.
To create intervals in the scale mode, follow these steps:
- Click on the scale or the icon .
- In the Interval field, specify the interval beginning and end. If the first field is not filled in, its value corresponds to -∞. If the second field is not filled in, its value corresponds to +∞.
- In the Text field, enter a caption for the interval.
- Select a colour using the palette, spectrum, or Hex format.
- Click OK.
- Follow steps 1–5 for the required number of intervals.
To edit an interval, click on it and specify new values. To delete all intervals, click on the icon .
If you create more than 10 intervals in the scale mode, it switches to the table mode automatically.
To create intervals in the table mode, follow these steps:
- Click on the Add range button.
- In the From field, enter the initial value of the first interval, select a colour for it, and specify a caption. If the From field is empty, it is considered that -∞ is specified there.
- Follow steps 1–2 for the required number of intervals.
To delete an interval, click on the icon .
Using intervals
The created intervals (their colours and captions) can be used in the following places of the monitoring system:
Sensor state option in the work list on the Monitoring tab;
- unit tracks on the map, which you can create on the Tracks, Messages, Reports, and Monitoring tabs;
- visualization of the unit on the map according to the last value of the sensor if you use motion state signs instead of the unit icon;
- unit tooltip and extended information;
- sensor state in the Nearest units tool;
- chart lines in reports;
- Formatted value column in the Sensor tracing table (the interval text is shown in brackets).
In the first three cases, you should go to the Advanced tab of the unit properties and select a sensor which should be used for these interface elements.